
/ Support / Minecraft / How to create a dedicated Minecraft server
Are you wondering how to create a dedicated Minecraft server to have full control over your gameplay? This guide walks you through the essential steps so you can get started in no time. Whether you plan on hosting the server yourself at home or using a professional hosting service, this tutorial will set you on the right path.
Tip: If you prefer a simpler solution than configuring everything on your own, you can always order a pre-configured Minecraft server. Check out our hosting plans here.
An official copy of Minecraft (Java Edition) installed on your computer.
Basic knowledge of using a command prompt or terminal in your operating system (Windows, Mac, or Linux).
Adequate hardware and network resources if you choose to self-host.
Go to the official Minecraft website and download the latest version of the “server.jar” (e.g., Minecraft Server Download).
Create a new folder on your computer where you plan to run your dedicated server from. Place the server.jar in this folder.
Quick note: Make sure you’re downloading the correct server version that matches your client version.
Run the server.jar once, and the server will generate a set of configuration files.
Open the eula.txt file and change eula=false to eula=true. Save the file.
Run the server.jar again. This time, the server will create additional folders and files, including server.properties.
Note: You must accept the EULA (End User License Agreement) to legally start the server.
Open server.properties in a text editor. Here, you can adjust:
Save the changes and close the file.
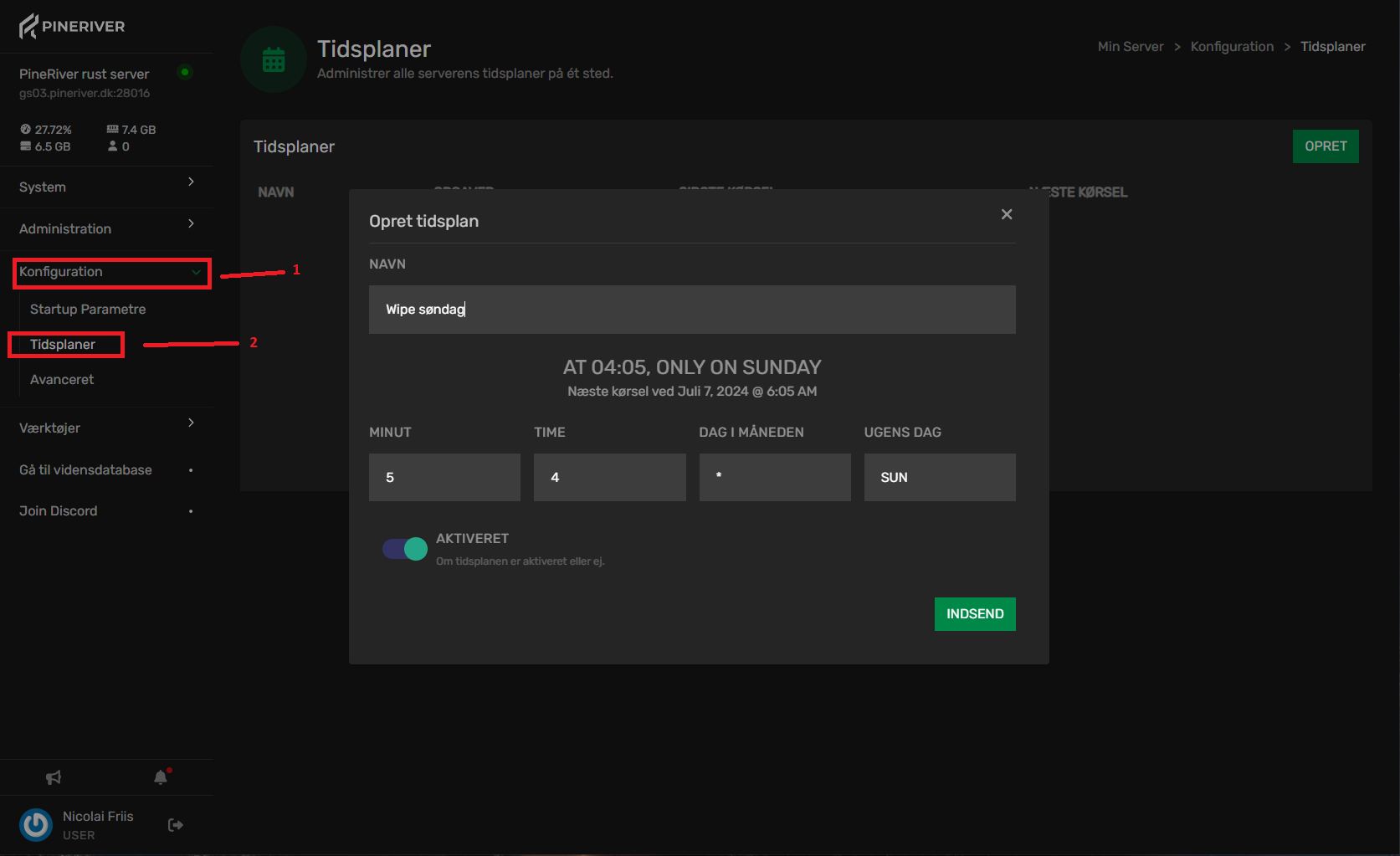
Tip: level-name= allows you to specify a world name, so you can have multiple worlds.
Run server.jar via a command prompt/terminal to see logs and any error messages.
Open your Minecraft client, go to “Multiplayer,” and enter localhost or your external IP address (if you want to allow others to connect over the internet).
Check if you can join the server and move around. Verify that settings like difficulty and max players are working as intended.
Note: If you want friends to join over the internet, you may need to set up port forwarding on your router for port 25565.
Considering an easier route? Running a dedicated Minecraft server can consume considerable resources and time, especially if you want many players online or plan to install many mods. Professional hosting can offer:
Automatic updates and server maintenance
A user-friendly control panel for quick and easy setup
Flexible CPU and RAM upgrades
24/7 support from a dedicated team
CTA: Ready for a seamless experience? Check out our Minecraft hosting plans and leave the setup to us!
By learning how to create a dedicated Minecraft server, you gain:
Complete control over plugins, mods, and configurations
The ability to manage who plays and what permissions they have
Optimum uptime and stability if you choose a hosting provider with robust resources
If you run into issues or have questions about the setup process, feel free to reach out to our support team via:
Live chat in our control panel
CTA: We’re always here to help you get the most out of your dedicated Minecraft server. Contact Support.
With these steps, you now know how to create a dedicated Minecraft server—both by configuring everything yourself and by using professional hosting services. Enjoy exploring your new Minecraft adventure!
Don’t have a server yet? Check out our hosting plans and get started right away!
Feel free to contact us if you have questions, and we will get back to you.
Contact one of our live chat supporters to receive real-time assistance.
Join our community Discord and ask any questions you may have.
Our knowledge base contains a wealth of information to help you with the issue you're facing.